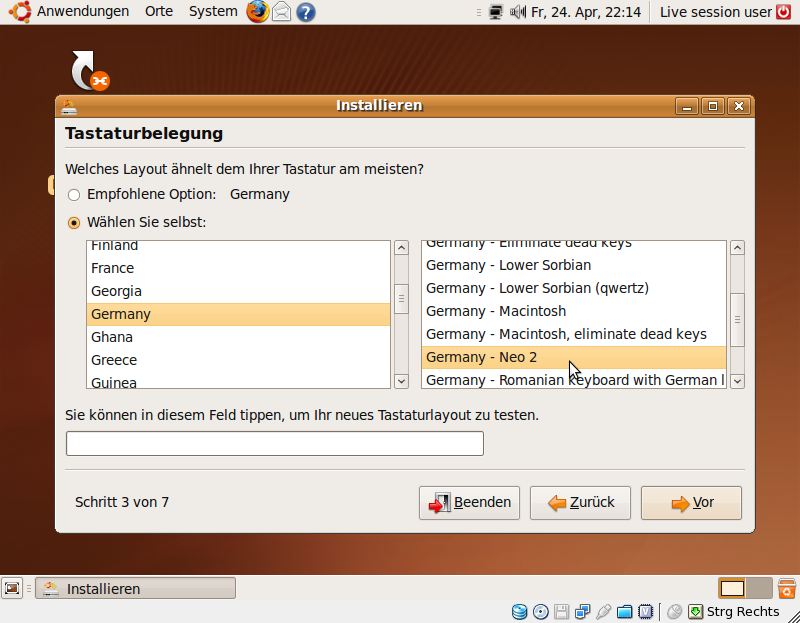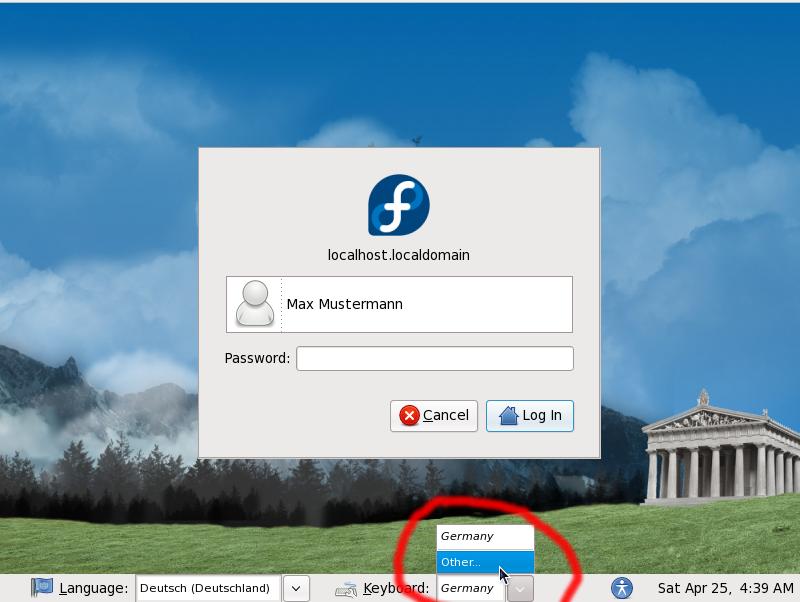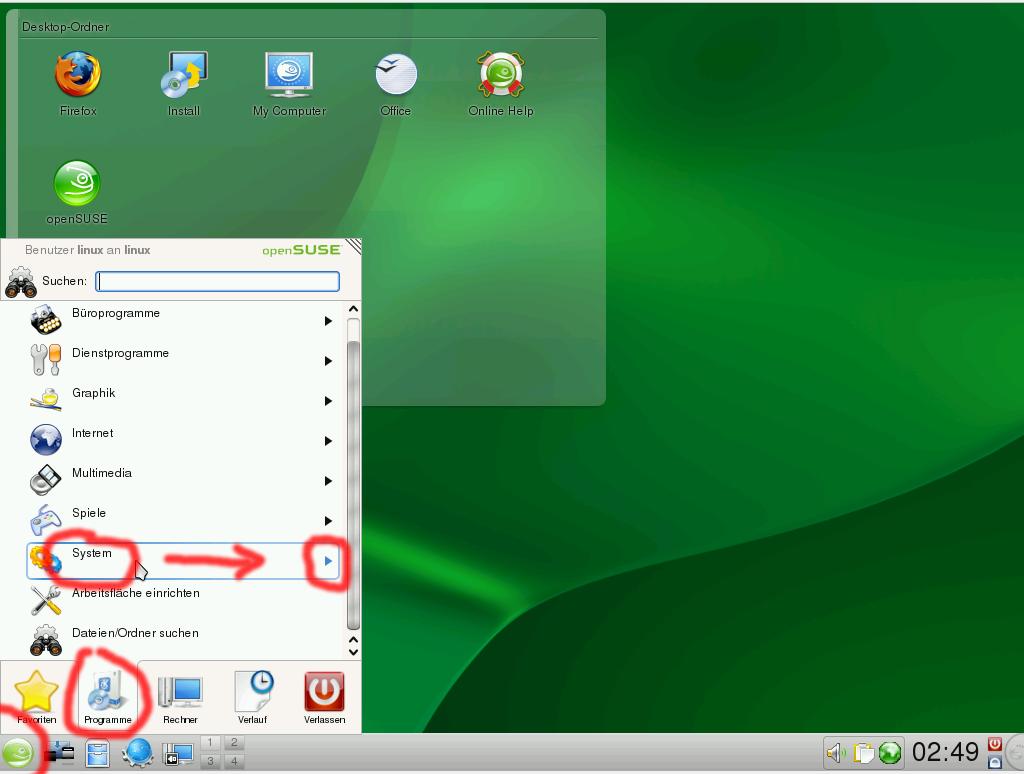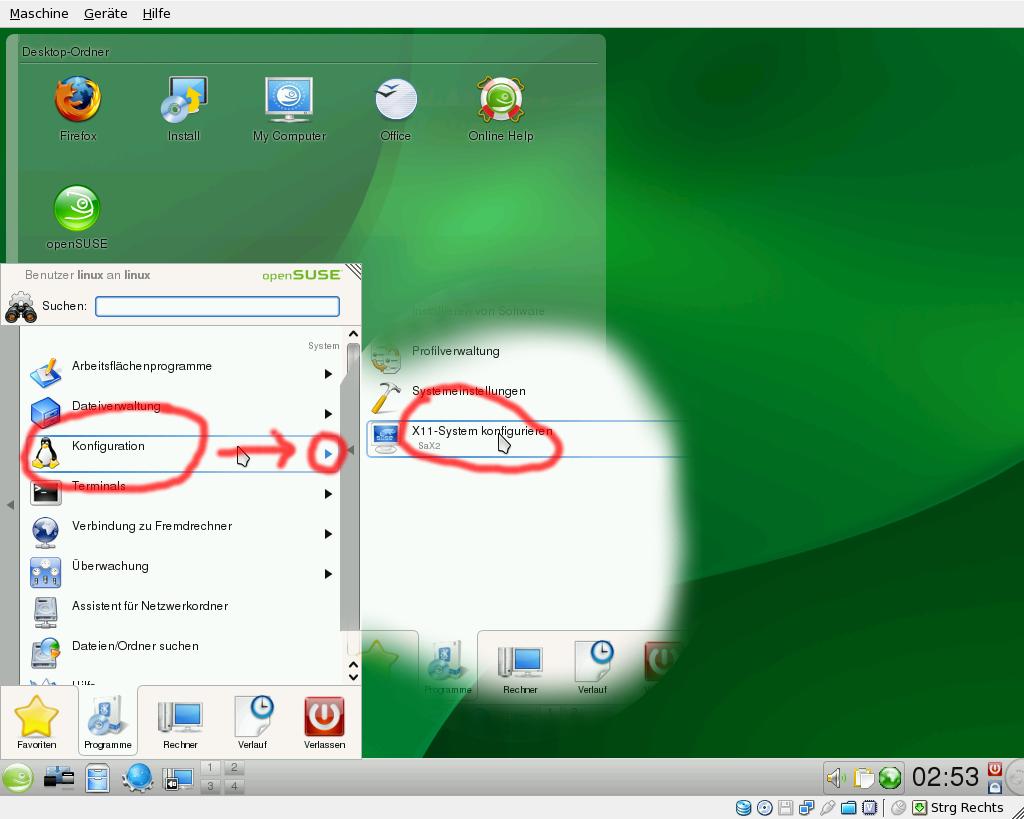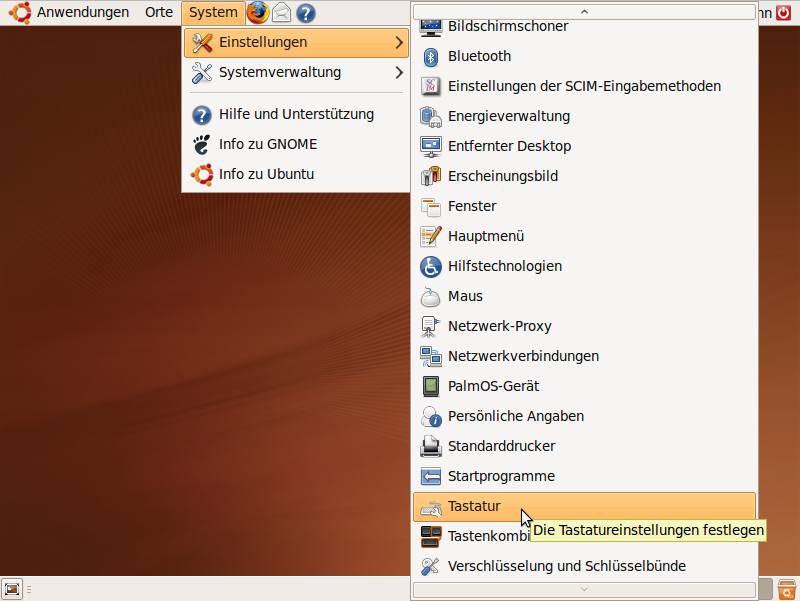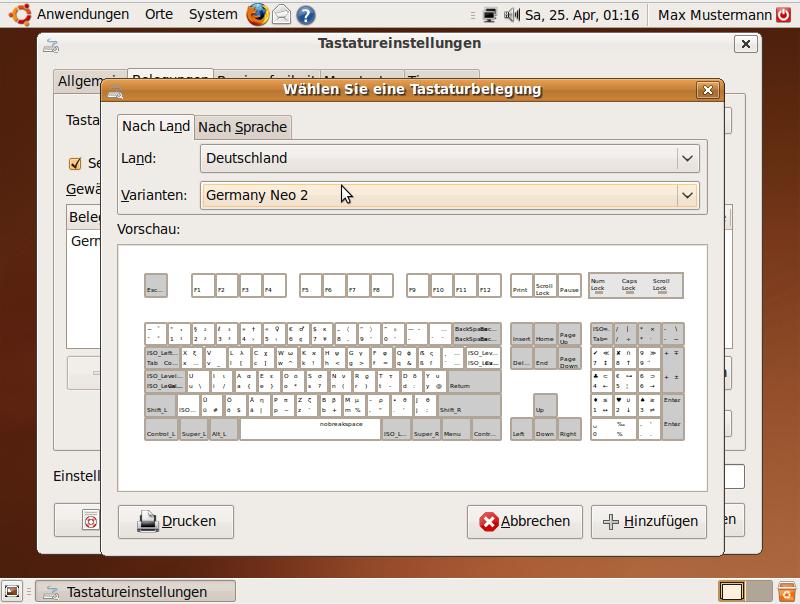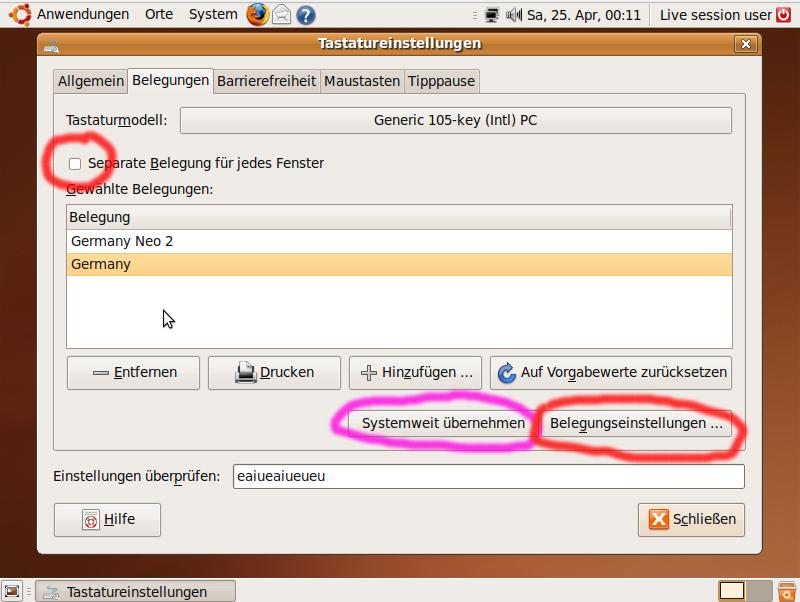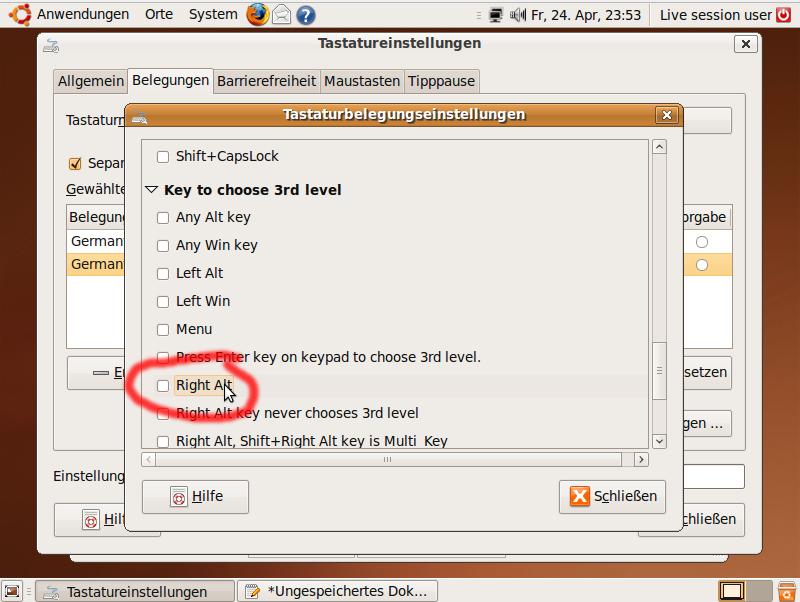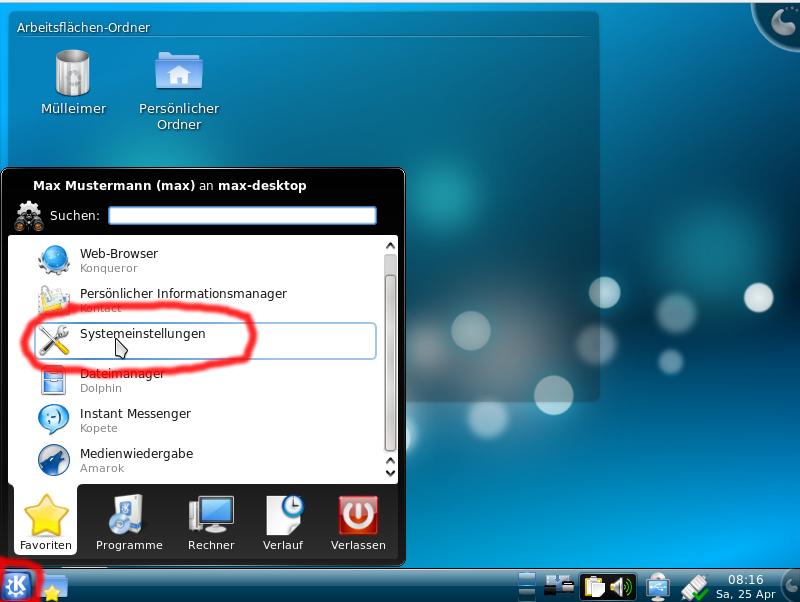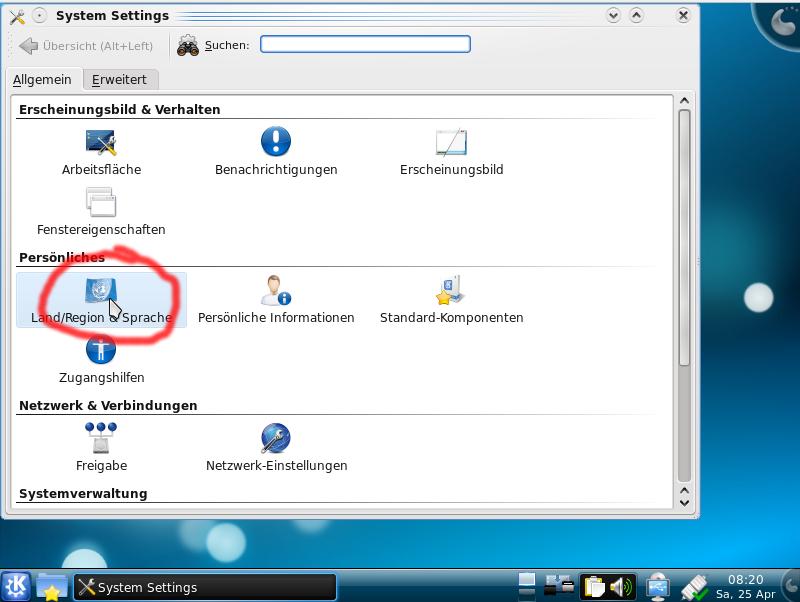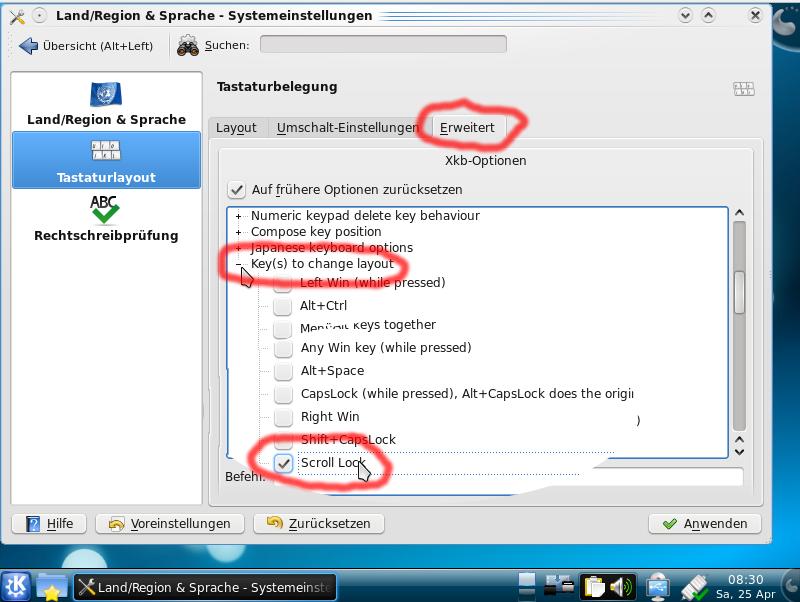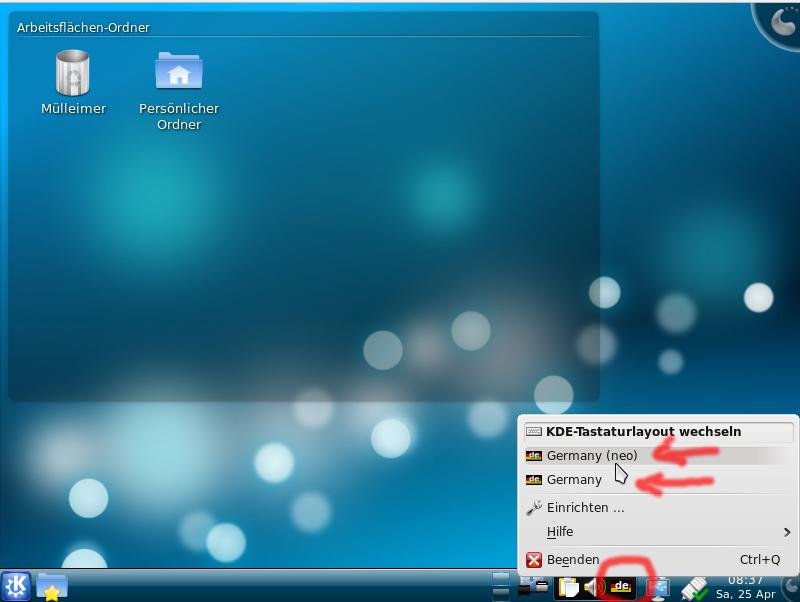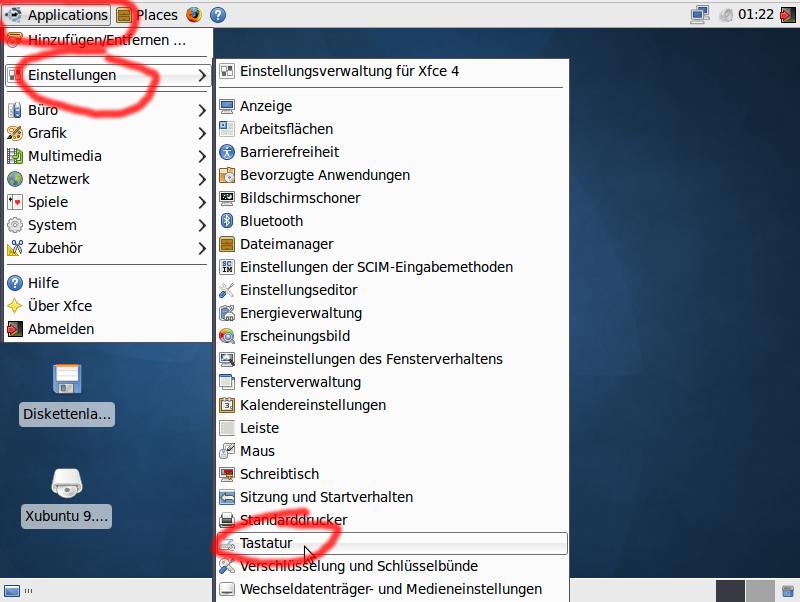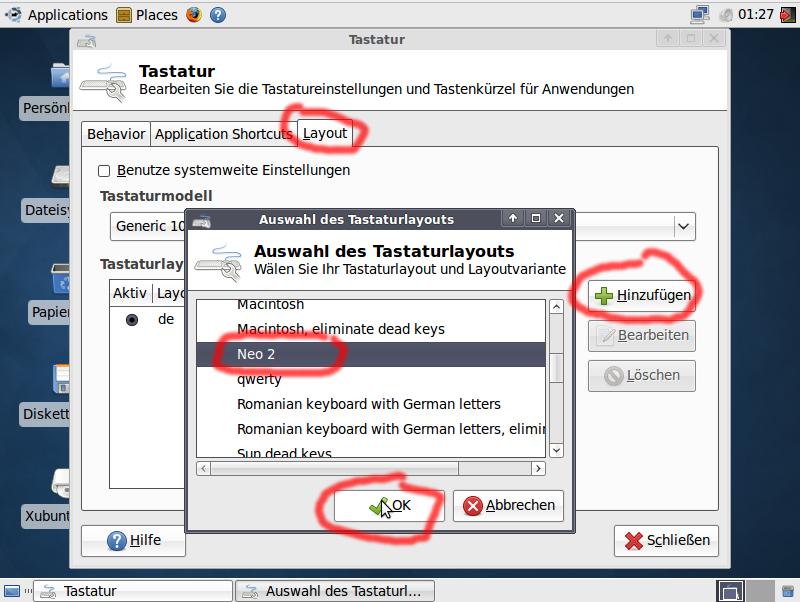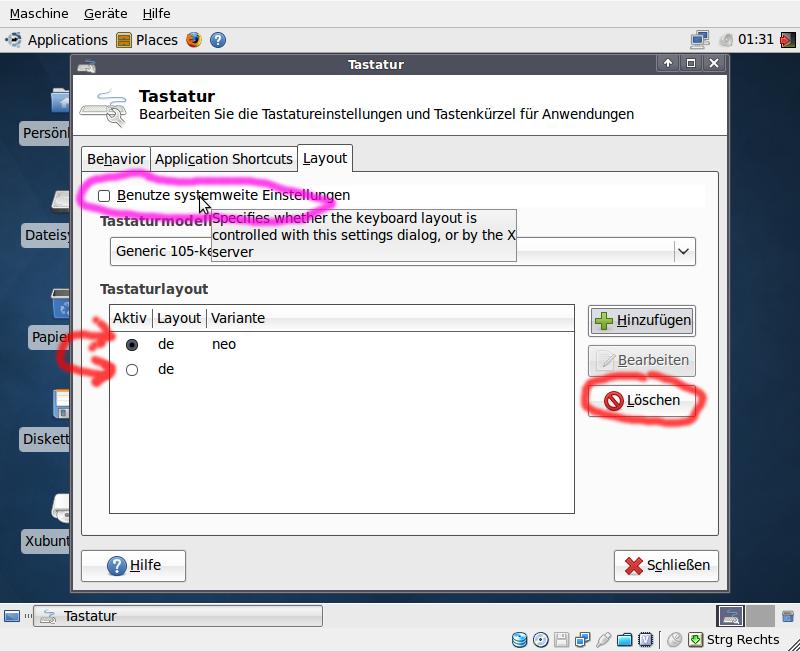| Version 10 (modified by , 16 years ago) ( diff ) |
|---|
Inhalte dieser Beschreibung
Neo auf aktuellen Linux-Systemen aktivieren
Bei modernen Systemen ist Neo schon vorinstalliert. Bei älteren Neo Version 1.0, bei neueren Neo2RC1 (eine Testversion). Zum aktivieren reicht es in den Tastatureinstellungen Neo 2 bzw. auf älteren Systemen Neostyle auszuwählen (zu finden bei den deutschen Tastaturbelegungen). Bei Neo 2 handelt es sich um Neo 2.0RC1 und bei Neostyle um die sehr alte Version 1.0, bei der nur die Buchstaben, nicht die Sonderzeichen optimiert wurden.
Es folgen einige Beispiele.
Ubuntu
Bei der Installation
Bei Ubuntu kann man Neo schon bei der Installation auswählen. Die Einstellung gilt dann für alle Benutzer und auch für die Anmeldung und die Passworteingabe. Siehe Bild.
Nach der Installation
In einem laufenden System aktiviert man Neo (oder QWERTZ, wenn man schon Neo bei der Installation gewählt hat) wie bei der Gnome-Anleitung beschrieben.
Da die Testversion von Neo, die bei Ubuntu 9.04 dabei ist, einen Fehler hat, sollte man diese durch die aktuelle Version ersetzen oder die Gnome-Anleitung genau befolgen.
Alternative mit Console-Setup
Alternativ zum bisher genannten kann man auch für eine systemweite (alle Benutzer, auch schon bei der Anmeldung und Passworteingabe) Neo-Aktivierung folgendes in der Konsole/Terminal eingeben:
sudo dpkg-reconfigure console-setup
Dort wählt man die Tastatur aus und dann die Optionen de-Tastatur, Neostyle/Neo2, keine AltGr-Taste, keine Compose-Taste, UTF8, Latin1 und 5, VGA, Größe 16, /dev/tty[1-6]. Danach muss man sich neu anmelden.
Kubuntu
Siehe die KDE-Anleitung.
Fedora
Bei Fedora (und anderen Distributionen mit aktuellem GDM) kann man einfach bei der Anmeldung seine Sprache und Tastaturbelegung auswählen. Den Benutzer einfach anklicken, dann Neo für die Tastatur auswählen und dann sein Passwort mit Neo eingeben (siehe Bilder). Das System merkt sich die Einstellungen für das nächste mal.
Wenn man zwischen Neo und QWERTZ schnell und einfach wechseln will (auch wenn man sich schon angemeldet hat), weil z. B. ein Kollege kurz am Rechner was eingeben will, dann geht man einfach der Gnome-Anleitung vor.
Suse
Bei Suse (mit KDE) kann man erst nach der Installation die Belegung auswählen. Dazu unten auf das
- grüne Menüsymbol → Programme → System (Bild 1) → Konfiguration → X11-System konfigurieren (Bild 2).
- Dort auf Tastatur und dann bei Land Deutschland und bei Variante neo wählen (Bild 3).
- Dann auf OK und dann Speichern.
- Dann abmelden und wieder anmelden bzw. Neustarten.
Die Tastatur ist nun systemweit (für alle Benutzer und auch schon bei der Anmeldung) auf Neo gestellt.
Arch Linux
♣♣♣ Anleitung folgt bald ♣♣♣
Debian
Siehe Ubuntu-Anleitung.
Wenn man eine aktuelle Neo-Version will, sollte man momentan (Debian 5.0, Lenny) die Xmodmap wählen, da ansonsten einige Änderungen in der xkbmap (de-Datei) vorgenommen werden müssen, weil der X-Server bei dieser Debianversion recht alt ist.
Gentoo
♣♣♣ Anleitung folgt bald ♣♣♣
Gnome
- Unter Gnome oben in der Leiste auf System → Einstellungen → Tastatur klicken (Bild 1).
- Dann auf Belegungen und auf Hinzufügen (Bild 2).
- Bei Land Deutschland und bei Varianten Germany Neo 2 auswählen (Bild 3).
- Falls man Neo und QWERTZ haben will und Neo als Standard haben will, muss man die andere (Germany = QWERTZ) löschen und nochmal hinzufügen. Denn die oberste Belegung ist die Standardbelegung (Bild 4).
- Außerdem sollte man den Haken bei Separate Belegung für jedes Fenster entfernen, sofern man nicht genau dies haben will (Bild 4).
- Dann noch auf die Belegungseinstellungen klicken (Bild 4) und dort unbedingt den Haken bei Both Alt keys together entfernen (da dies mit Neo interferiert) und zum Beispiel bei Scroll Lock setzen (Bild 5): Man schaltet dann zwischen Neo und QWERTZ durch Drücken der Rollentaste um. Außerdem weiter unten bei Key to choose 3rd level unbedingt den Haken bei Right Alt entfernen (Bild 6).
- Eventuell noch auf Systemweit übernehmen klicken (rosa im Bild 4), wenn man schon bei der Anmeldung seinen Benutzernamen und das Passwort mit Neo eingeben will.
KDE
- Unter KDE unten links auf in der Leiste auf das Menüsymbol → Favoriten → Systemeinstellungen klicken (Bild 1).
- Dort Land/Region & Sprache wählen (Bild 2)
- Dann bei Tastaturlayout den Punkt Tastaturlayouts aktivieren, bei den verfügbaren Layouts (Landesfahnen) Germany wählen und mit dem Pfeilsymbol nach rechts zu Aktive Layouts schieben. Nun bei den aktiven Layouts auf Germany klicken und unten bei Layout-Variante dann Neo 2 wählen (Bild 3). Falls man nur Neo will, kann man auch die Variante ohne Neo (das wäre dann QWERTZ) entfernen.
- Falls man Neo und QWERTZ und Neo als Standard haben will, muss man Germany de neo mit dem Pfeilsymbol am rechten Rand nach oben schieben (Bild 3).
- Für ein einfaches Wechseln zwischen Neo und QWERTZ kann man bei Erweitert (rosa in Bild 3) einen Haken bei Scroll Lock setzen und auf jeden Fall bei Both Alt keys together entfernen (da dies mit Neo interferiert) (Bild 4). Man schaltet dann zwischen Neo und QWERTZ durch Drücken der Rollentaste um. Außerdem sollte man in jedem Fall bei Key to choose 3rd level den Haken bei Right Alt entfernen (ohne Bild).
- Nachdem man die Einstellungen so angewandt hat, sieht man unten eine kleine Flagge, die man mit der rechten Maustaste anklicken kann, um die Tastaturbelegung zu wechseln (Bild 5). Falls man die in Bild 4 gezeigten Einstellungen gemacht hat, kann man auch durch Drücken der Rollentaste zwischen den Belegungen wechseln.
Window Maker
Unter Window Maker trägt man mit einem Texteditor in die Datei /home/gerhard/GNUstep/Library/WindowMaker/autostart (gerhard durch den eigenen Benutzernamen ersetzen) folgende Zeile ein:
setxkbmap de neo
Fluxbox
♣♣♣ Anleitung folgt bald ♣♣♣
XFCE
- Ähnlich wie unter Gnome wählt man auch unter XFCE bei Applications → Einstellungen → Tastatur (Bild 1).
- Geht dort auf Layout, klickt auf Hinzufügen, wählt Germany und dort als Unterpunkt Neo 2 aus (Bild 2).
- Wenn man Neo als Standardbelegung will, muss man die QWERTZ-Belegung löschen (sie heißt hier einfach nur de) und sie wieder hinzufügen (sie taucht dann unterhalb von Neo auf. Die oberste Tastaturbelegung ist die Standardbelegung (Bild 3).
- Falls man Neo systemweit (für alle Benutzer und auch schon bei der Anmeldung und Passworteingabe) haben will, muss man bei Benutze systemweite Einstellungen einen Haken setzen (rosa bei Bild 3).
IceWM
♣♣♣ Anleitung folgt bald ♣♣♣
Neo-Einrichtung unter Linux
Neo-Einrichtung auf anderen Systemen
Hauptseite
Attachments (20)
-
ubuntu9.04_neo_bei_installation.jpg
(65.1 KB
) - added by 16 years ago.
neo bei der installation von ubuntu auswählen
-
gnome_ubuntu_teil1.jpg
(47.4 KB
) - added by 16 years ago.
tastaturbelegung unter gnome wählen
-
gnome_ubuntu_teil2.jpg
(56.6 KB
) - added by 16 years ago.
tastaturbelegung unter gnome wählen
-
gnome_ubuntu_teil3.jpg
(68.3 KB
) - added by 16 years ago.
tastaturbelegung unter gnome wählen
-
gnome_ubuntu_teil5.jpg
(68.1 KB
) - added by 16 years ago.
tastaturbelegung unter gnome wählen
-
gnome_ubuntu_teil6.jpg
(63.5 KB
) - added by 16 years ago.
tastaturbelegung unter gnome wählen
-
gnome_ubuntu_teil4.jpg
(60.8 KB
) - added by 16 years ago.
tastaturbelegung unter gnome wählen
-
fedora_teil1.jpg
(47.4 KB
) - added by 16 years ago.
neo mit fedora
-
fedora_teil2.jpg
(59.9 KB
) - added by 16 years ago.
neo mit fedora
-
kde_suse_teil1.jpg
(57.5 KB
) - added by 16 years ago.
neo mit kde-opensuse
-
kde_suse_teil2.jpg
(71.1 KB
) - added by 16 years ago.
neo mit kde-opensuse
-
kde_suse_teil3.jpg
(71.4 KB
) - added by 16 years ago.
neo mit kde-opensuse
-
xfce_xubuntu_teil1.jpg
(61.8 KB
) - added by 16 years ago.
xfce und neo
-
xfce_xubuntu_teil2.jpg
(72.8 KB
) - added by 16 years ago.
xfce und neo
-
xfce_xubuntu_teil3.jpg
(61.0 KB
) - added by 16 years ago.
xfce und neo
-
kde_kubuntu_teil1.jpg
(49.9 KB
) - added by 16 years ago.
neo mit kde
-
kde_kubuntu_teil2.jpg
(49.8 KB
) - added by 16 years ago.
neo mit kde
-
kde_kubuntu_teil3.jpg
(77.7 KB
) - added by 16 years ago.
neo mit kde
-
kde_kubuntu_teil4.jpg
(64.4 KB
) - added by 16 years ago.
neo mit kde
-
kde_kubuntu_teil5.jpg
(36.4 KB
) - added by 16 years ago.
neo mit kde
Download all attachments as: .zip