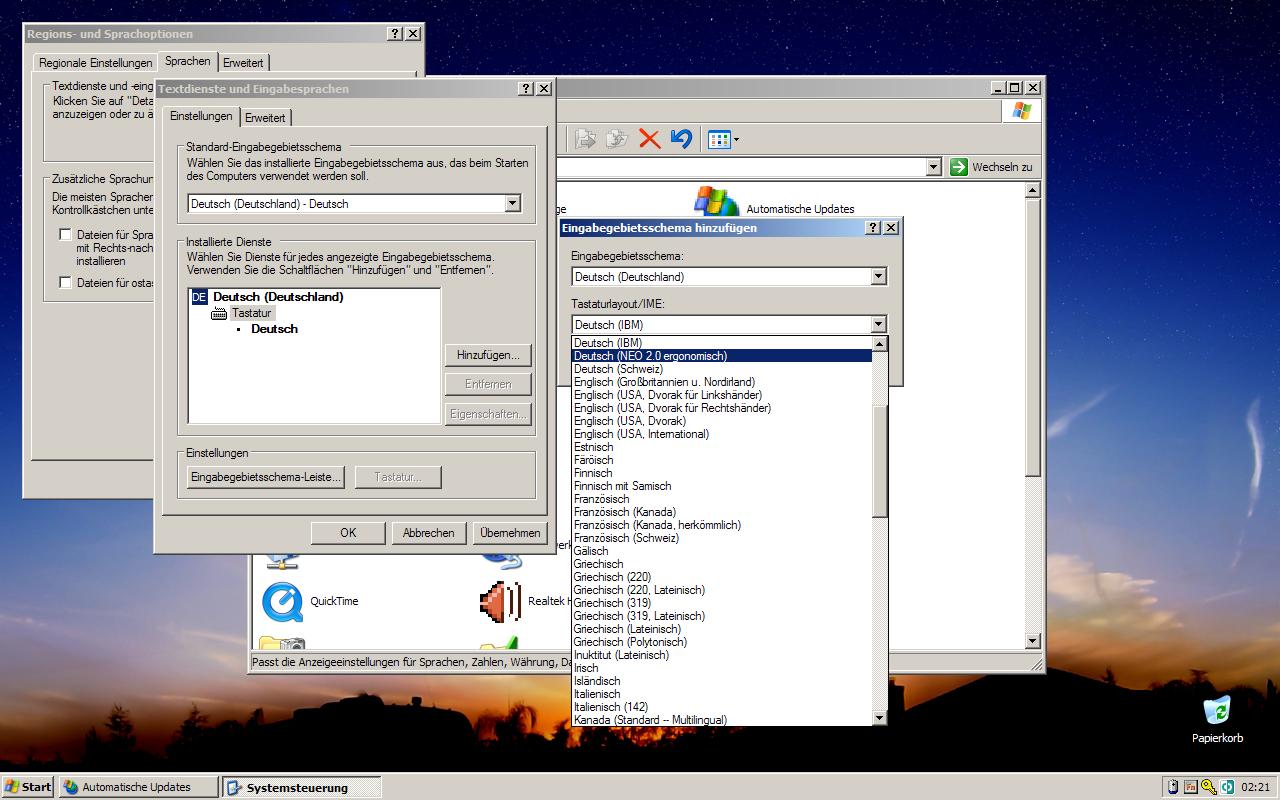| Version 13 (modified by , 14 years ago) ( diff ) |
|---|
Inhalte dieser Beschreibung
kbdneo-Treiber
Wenn man Administratorrechte hat, benutzt man besser den kbdneo-Treiber, den es hier gibt:
- 32 bit-Windows: kbdneo32.zip
- 64 bit-Windows: kbdneo64.zip.
Zur Zeit gibt es leider keinen fertigen Installationsassistenten. Eine Testversion kann jeoch schon getestet werden:
Achtung! Der hier zum Download angebotene Installationsassistent ist eine Alpha-Version und kann noch Fehler enthalten.
Installation
- reg_backup.bat ausführen. Dies sichert einen bereits vorhandenen Schlüssel. Wenn der Schlüssel bislang noch nicht vorhanden war wird auch keine Sicherungsdatei angelegt.
- kbdneo2.dll (Windowsversion beachten) nach %SystemRoot%\system32\ (in der Regel C:\Windows\system32\) kopieren. Bei der 64-bit-Version muss dies mit einem 64-bit-Programm durchgeführt werden (z.B. mit dem Windows-Explorer)!
- kbdneo2_install.reg ausführen.
- Nun kann das in den Sprachoptionen Neo 2.0 ausgewählt werden: Startknopf → Einstellungen → Systemsteuerung, dann »Regions- und Sprachoptionen« → Reiter »Sprachen« → »Details« → »Hinzufügen« → »Tastaturlayout/IME« → »Deutsch (Neo ergonomisch 2.0)«
- Damit alles funktioniert, siehe auch die Hinweise im Abschnitt „Einschränkungen dieser Treiberversion“.
Update auf aktuelle Version
Neo2.0 befindet sich noch in Entwicklung. Falls eine neuere Version von Neo2.0 installiert werden soll, so reicht es die kbdneo2.dll im Ordner %SystemRoot%\system32\ mit der aktuellen Version zu überschreiben.
Deinstallation
- Neo 2.0 nicht mehr als Tastaturlayout verwenden. Dazu das Layout in den »Regions- und Sprachoptionen« entfernen.
- kbdneo2_uninstall.reg ausführen. Hierbei werden alle vorgenommenen Einträge in der Registry gelöscht.
- Falls vorhanden die gesicherten Schlüssel zurückspielen (backup1.reg, backup2.reg und backup3.reg – soweit vorhanden – ausführen)
Je nach Windows-Version sind für die einzelnen Schritte Administrator-Rechte nötig.
Einschränkungen dieser Treiberversion
- Einige spezielle Funktionen lassen sich nicht belegen und sind deshalb nicht verfügbar. Dazu gehören leider die Pfeiltasten, Entf, Seite hoch/runter, Einfg, Pos1 und Ende.
- Ein Einrasten von Modifiern ist treibertechnisch leider nicht möglich.
Diese Mängel werden durch einen speziellen AutoHotKey-Treiber behoben, der beim Anmelden ausgeführt werden sollte (ins Autostartverzeichnis kopieren):
Zwischen Neo und Qwertz wechseln
Mit der Tastenkombination Strg+Umschalt kann standardmäßig zwischen den installierten Tastaturlayouts umgeschaltet werden. In der Systemsteuerung können auch andere Alternativen (wie etwa Alt_Links+Shift) eingestellt werden. Dabei hat Strg+Shift den Nachteil, dass man beim wortweisen Markieren aus versehen das Layout wechselt kann. Eine weitere Möglichkeit ist, das Wechseln zu deaktivieren und jedem Layout eine eigene feste Kombination zu geben (z.B. Neo auf links_Alt+Shift+1 und QWERTZ auf links_Alt+Shift+2).
Neo auf dem Benutzerkonto-Anmeldebildschirm verfügbar machen
Windows Vista und Windows 7
Windows Vista und 7 erlauben jedem Benutzer, die Regions- Sprachoptionen individuell anzupassen. Auf der Willkommensseite kann das aktuelle Tastaturlayout durch einen Klick auf „DE“ bzw. das Tastatursymbol geändert werden. Sollte Neo dort nicht zur Auswahl stehen, muss es erst zu den Systemkonten hinzugefühgt werden. Da der Zugriff auf Systemkonten beschränkt ist, sind hierfür Administratorrechte erforderlich.
Für Vista: Startknopf → Systemsteuerung → Regions- und Sprachoptionen → Reiter »Verwaltung« → Schaltfläche »Zu reservierten Konten kopieren« → »Systemkonten« markieren → OK
Für 7:
Startknopf → Systemsteuerung → Zeit, Sprache und Region → Optionen → Reiter »Verwaltung« → Schaltfläche »Einstellungen kopieren«
Dort können nun die aktuellen Einstellungen auf das Systemkonto übertragen werden.
Ausführlich steht das ganze in der Windows-Hilfe unter dem Titel »Ändern des Tastaturlayouts« und »Anwenden von Regions- und Spracheinstellungen auf reservierte Konten«. Die Hilfe ist auch online verfügbar: für Vista und für 7
Windows NT 4.0/Windows 2000/WindowsXP
Führen Sie Registrierungseditor (regedt32.exe) aus.
Die folgende Registrierungsschlüsselstruktur enthält eine Liste der installierten Tastatur-Layout-Codes:
HKEY_LOCAL_MACHINE\SYSTEM\CurrentControlSet\Control\Keyboard Layouts
Nutzer sie hier die Suchfunktion, um den Code für den kbdneo herauszufinden (beispielsweise b0000407).
Navigieren sie nun zu dem folgenden Schlüssel: HKEY_USERS\.DEFAULT\Keyboard Layout\Preload
Legen sie hier die Reihenfolge fest, in der die Tastaturlayouts bei der Anmeldung Priorität bekommen sollen, beispielsweise:
1 = b0000407 (»Deutsch (NEO 2.0 ergonomisch)«) 2 = 00000407 (»German (Standard)«) 3 = 00000409 (English (American)«)
Starten Sie den Rechner neu und melden Sie sich in Zukunft mit NEO an.
Die Standardeinstellungen für das Tastaturlayout werden auch verwandt, wenn Sie ein neues Benutzerkonto erstellen.
Diese Anleitung basiert auf einem Tutorial von Microsoft.
Neo-Einrichtung unter Windows
Neo-Einrichtung auf anderen Systemen
Hauptseite
Attachments (1)
-
neo_winxp_kbdneo.jpg
(146.7 KB
) - added by 15 years ago.
Auswahl des kbdneo-Treibers für Neo unter Windows XP.
Download all attachments as: .zip